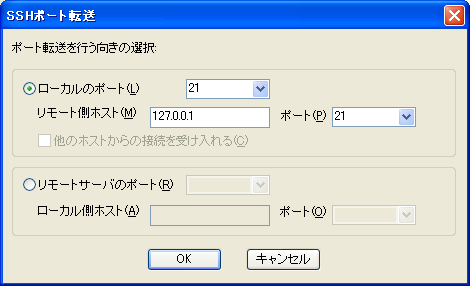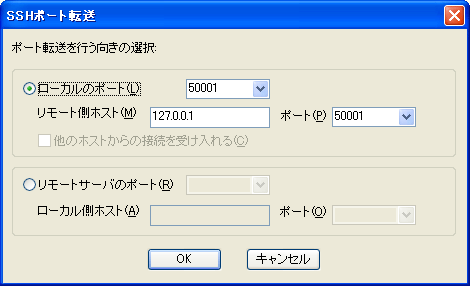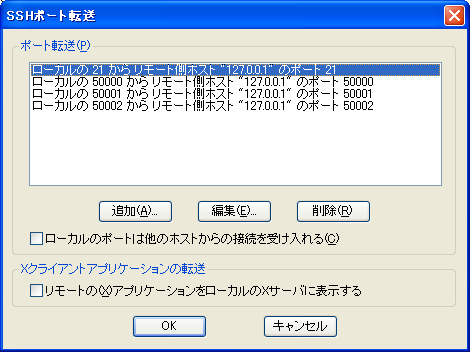22番ホームへ、いらっしゃい。 のつづきです。
ポートフォワーディング(SSHポート転送)を利用すれば、ブロードバンドルータやファイアウォールを安全に飛び越えて、外から家庭内LAN内のいろんなサービス(リモートデスクトップとかプロキシとかメディアサーバー?とか)に接続できたりして、とても便利な機能なのですが、いかんせん、Windowsでそれらを使用するにはハードルが高すぎますね。
TeraTermを毎日使うような、いわゆるサーバー管理屋さん(クライアントにWindowsなんて使ってないと思うけど・・・)ならともかく、僕みたいに、ちょこっと使えればいいんだよ! という人向きではないです。
ともかく、FTPでファイル転送するたびにTeraTermを起ち上げるなんてメンドーだ。
というわけで、Windowsに常駐してくれるタイプの、その名もズバリのプログラムを公開されている方がいました。検索すれば出てくる。Windowsではあまり需要がないのか?数が少ない。いろいろ探してみたけど、「PortForwarder」しか見つけられなかった。
「PortForwarder 2.9.0 release October 20, 2007」
http://toh.fuji-climb.org/pf/JP/
フリーで、ソースも公開されているし、機能もシンプルです。切断ボタンがあれば・・・とも思ったんですが・・・必要十分です。
設定はファイルに記述するタイプで、
Host HOGEHOGE.JP
HostName xxx.xxx.xxx.xxx
User yyyyy
LocalForward 9999 127.0.0.1:21
LocalForward 50000 127.0.0.1:50000
LocalForward 50001 127.0.0.1:50001
LocalForward 50002 127.0.0.1:50002
LocalForward 50003 127.0.0.1:50003
LocalForward 50004 127.0.0.1:50004
LocalForward 50005 127.0.0.1:50005
Compression yes
と、こんな感じの記述です。カンタンです(^^)
公開鍵認証をさせるには秘密鍵をid_dsa というようなファイル名にして、実行ファイルと同じディレクトリに置いとく必要があります。秘密鍵自体をコピーして分散させるのがいやで・・・WindowsVistaから「ホンモノ」の(笑)シンボリックリンクが作れるようになったので、秘密鍵へシンボリックリンクをはることで回避。
・・・ファイルパスを指定できるようにできたらな・・・とか、切断ボタンがあれば・・・とか、機能そのものじゃなく、GUI的な部分で若干不満がありますが・・・、これもソースが公開されているので、「使いやすいように自分でなんとかしてね」ということなんでしょうね(^^;;;
また暇ができたらGUI部分を改造しようかな、と思います。いや、便利です。コレ。
Windows本体でこういった基本的な機能はサポートしてくれりゃいいのにね・・・。