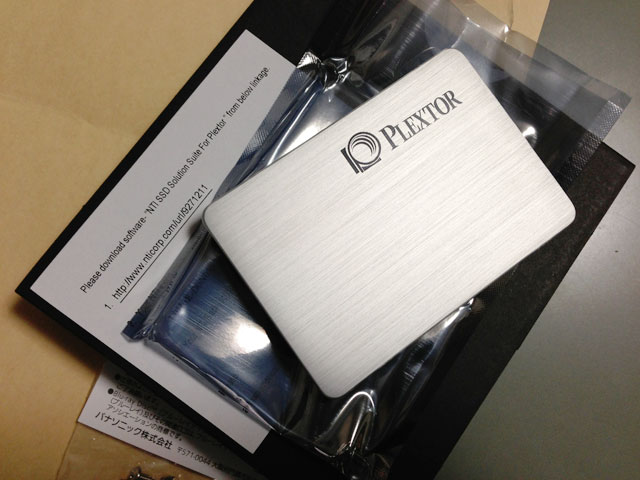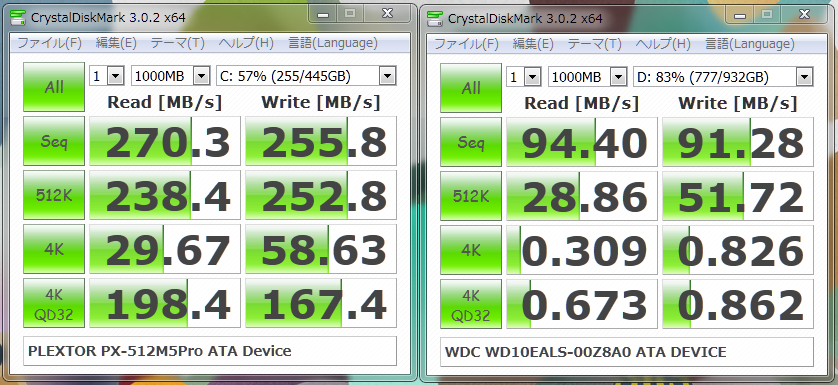(*)その後を書き足し。(2016/5/2)
(*)若干書き足し。(2016/3/2)
(*)ストレージのどちらかがMBRではなくGPTで初期化している場合おそらくこのエントリは役に立たないでしょう。(2019/5/20)
例によって、記録(備忘録)記事です。前置きがかなり長いです(m_m)
社内で使用しているテストサーバーは、Webアプリケーションの開発及び稼働チェック、社内マシンへのDNSサービス、ダミーのMTA、ソース管理(Subversion)サーバー、Sambaによるファイルサーバー等、僕が仕事する上で必要な機能がたった1つのマシンに集約されてます。というか、一台しか使わせて貰えない(^_^;;;
さらに、このマシンは10年前に買ってもらったCore2 Duo搭載のWindowsXPマシンだったものを社内のOSをXPからWindows7に一斉に変更するタイミングでWindows7へのアップグレードの対象外にされたもの。これを半ば強引に奪い取り(笑)、Linux(CentOS)を入れて今まで特に問題もなく、使用してきましたが、なんせ10年もHDD交換せずに稼働してきたので、そろそろHDDも寿命が尽きる頃。っていうか、もう十分寿命過ぎてる感があるのですが・・・。
HDDだけ新品に交換すれば十分ということで、内蔵HDDを経費として認めてもらえそうなので、仕事が一段落したらシステム移行することにした。
Windowsなら、ドライブごとコピー・・・とかすればいいんでしょうけど、Linuxではやったことないし、2つのHDDをLVMパーティションで作成して/,swap,/usr,/homeという風に分けて使っているのでそう単純にいかないことに気付く。かといって、クリーンインストールはできるだけ避けたい(やってる暇が無い・・・)
ってことで、前置きが長くなりましたが、実作業前に手順を記録して、VMWareで仮想マシンを一度作成しCentOSをインストール後、新しい仮想HDDを追加してHDD移行をシミュレートしてみました。
結果的に上手くいったので実作業前に移行手順を記録しておくことにした。でも正直これでいいのかどうか分からない。参考程度に見て頂くといいかもしれない。
一応分からないことはドキュメントを読んだり、ググったりしたけど、rsyncとかddとかfdiskとか、LVM関係とかの基本的なコマンドは普段殆ど使わないからオプションの指定の仕方とか合ってるかどうかわからん。
素人なりに考えた方法なので、たぶんもっとスマートな方法があるんだと思う。。。
※ パーティションの作成とかブートフラグをつける、等のfdiskやpartedコマンドの操作は省いています。それもできない、分からない、という人は大人しくクリーンインストールした方がいいと思う(逃げ)
(1)環境のチェック
現在のHDD構成 。使用率は20%ぐらい。1TBあるけどほとんど活用されていない。CentOSインストールするときRAID1構成にしようと思ったけど、はじめて仕事で使うサーバーだったので、知識ないのと、なんかあったら怖い、という理由でRAID1構成を諦めた経緯がある(ーー;
- /dev/sda (500GB)
- /dev/sdb (500GB)
新しいHDDは、500GB。このHDDに現在のHDDをシュリンクする。
- /dev/sdc (500GB)
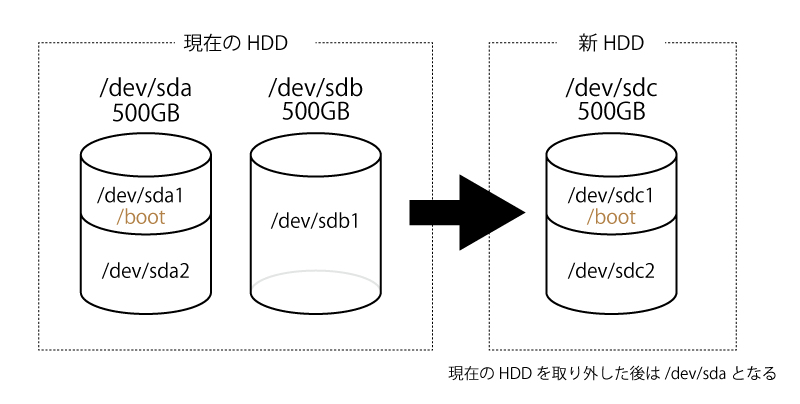
現在のパーティション構成 (*bootable flag)
-------------------------------------------
/dev/sda1(*) Linux => /boot
/dev/sda2 Linux LVM -+
| => /,/home,/usr,swap
/dev/sdb1 Linux LVM -+
現在のPV
-------------------------------------------
/dev/sda2 VolGroup lvm2 465.27G
/dev/sdb1 VolGroup lvm2 465.76G
現在のVG
-------------------------------------------
name: VolGroup
現在のLV
-------------------------------------------
lv_home VolGroup ext4 465.76G
lv_root VolGroup ext4 50.00G
lv_swap VolGroup swap 8.00G
lv_usr VolGroup ext4 407.27G
(2)新しいHDDを現在のHDDと同じ構成にする。
/dev/sdc1 => /boot 用 /dev/sdc2 => LVMパーティション(/,/usr,/home,swap用)
作成した/boot用パーティション(/dev/sdc1)へ現在の/bootパーティション(/dev/sda1)をコピー。
>> dd if=/dev/sda1 of=/dev/sdc1 bs=64MB
LVMパーティション/dev/sdc2にボリュームグループを作成する。
この際VolumeGroup名を現在のものとは別名(VolGroup01など)にする。
(現在のHDDを取り外した後、現在の名前にリネームするので)
>> vgcreate VolGroup01 /dev/sdc2
この新しいVolumeGroup01から論理ボリューム(LV)を切り出していく(サイズは適当)
>> lvcreate VolGroup01 -n lv_root -L 22GB >> lvcreate VolGroup01 -n lv_swap -L 8GB >> lvcreate VolGroup01 -n lv_usr -L 70GB >> lvcreate VolGroup01 -n lv_home -l 100%Free
各論理ボリューム上にファイルシステムを作成 >> mkfs.ext4 /dev/VolumeGroup01/lv_xxxx (xxxxはroot,usr,home) スワップ用には >> mkswap /dev/VolumeGroup01/lv_swap
ここまでで、一旦シャットダウンする。
(3)インストールメディアから起動し、レスキューモードで立ち上げる。
(VolumeGroupがinactiveの場合はアクティベートする) >> vgchange -a y (マウントポイント作成) >> mkdir /mnt/src >> mkdir /mnt/src/root >> mkdir /mnt/src/home >> mkdir /mnt/src/usr >> mkdir /mnt/dest >> mkdir /mnt/dest/root >> mkdir /mnt/dest/home >> mkdir /mnt/dest/usr (論理ボリュームをマウントする) >> mount /dev/VolGroup/lv_root /mnt/src/root >> mount /dev/VolGroup/lv_home /mnt/src/home >> mount /dev/VolGroup/lv_usr /mnt/src/usr >> mount /dev/VolGroup01/lv_root /mnt/dest/root >> mount /dev/VolGroup01/lv_home /mnt/dest/home >> mount /dev/VolGroup01/lv_usr /mnt/dest/usr (パーティションごとコピーする) rsync -aHxv /mnt/src/root/ /mnt/dest/root rsync -aHxv /mnt/src/home/ /mnt/dest/home rsync -aHxv /mnt/src/usr/ /mnt/dest/usr (コピーが終わったらマウントを解除して、後片付け) >> umount /mnt/src/root >> umount /mnt/src/home >> umount /mnt/src/usr >> rm -fr /mnt/src >> umount /mnt/dest/root >> umount /mnt/dest/home >> umount /mnt/dest/usr >> rm -fr /mnt/dest (fdisk or parted コマンドで/dev/sdc1 にブートフラグを付ける)
ここで、poweroff (shutdown -h now)する。
(4) 一旦電源断して古いHDDを取り外し、再度レスキューモードで起動する
レスキューモードで起動する際の最終段階で、既存のLinuxインストールの探索をスキップしないように。スキップしてしまうと、せっかく上でコピーしたパーティションが/mnt/sysimageにマウントされないので)
ここまで来たらあとは、ボリュームグループのリネームとMBRのインストールするだけ。現在のHDDを取り外した後は、新しいHDDが /dev/sda と認識されるはずなので、ボリュームグループ名を元に戻す。.autorelabelファイルの作成は別にしなくてもいいかも。たぶんリブートしたら強制的にリラベルされるはず(僕が試したときはそうだった)
(ボリュームグループ名を旧HDDにあったものと同じにする) >> vgrename VolGroup01 VolGroup (grubインストール: MBRの復旧?) >> chroot /mnt/sysimage >> grub-install /dev/sda (selinux relabel) >> touch /.autorelabel
(5) インストールメディアを取り外し、リブートして起動を確認する。
ここで、起動に失敗したら、なんかおかしい事になってるので、もう一度HDDを古いものに接続しなおしてやりなおし(^^;;;;
とにかく一度仮想環境で手順を実際にやっておく方がいいと思う。
僕はWindows上のVMWareでHDD容量を1/20サイズでシミュレーションをしたらどうにか上手くいってシステム移行ができた。
(6)でも、ホントにこれで移行できるかどうか分からん
実機で、しかもLinuxで、のシステム環境移行ってやったことないので、デーモンがいろいろ動いていて実稼働しているシステムが本当に移行後上手く動いてくれるのかすんげぇ心配。
また、実際に実機でやってみて結果を追記する予定。でも・・・まだHDD買えてないんですけどね(^_^;;そもそも移行前にHDDが限界で壊れたらどうしよう・・・オロオロ (・_・ )( ・_・) オロオロ
(7) その後 2016年5月2日 追記
飛び石連休の最中、1日だけ出ても仕事は中途半端になるので、システム移行を決行。
HDDは、東芝製のバルクHDD(DT01ACA050)の500GBを買ってきて、PCに接続・・・ブートしない・・・orz
いろいろ試行錯誤した結果、元からあるHDDと新しく買ってきたHDD全部SATAポートに繋ぐと、ブートしないと判明。BIOS画面では一瞬認識するけど、すぐフリーズする。元からあるHDDとマザーボードはかなり古い機種なので混在するとダメなのかもしれないが、原因は不明。
仕方ないので、S-ATA ⇔ USB3 の変換コネクタを使用して新しいHDDをUSBストレージとして認識させた。コピーが遅くなるけど、仕方ない。
移行そのものは、スムーズに進行・・・と思いきや、(3)のrsyncでコピーする際、スラッシュを付け忘れているのに気付かず、(4)のレスキューモードで再起動した際、既存のLinuxシステムの検索に失敗したorz 。結局mvコマンドで1つ上のディレクトリに移動(^^;;;
最終的には上手くいきました。手順と理屈がある程度分かると、ツールを使ったHDD丸ごとコピーよりマニュアルでやる方が早いかも(^^)