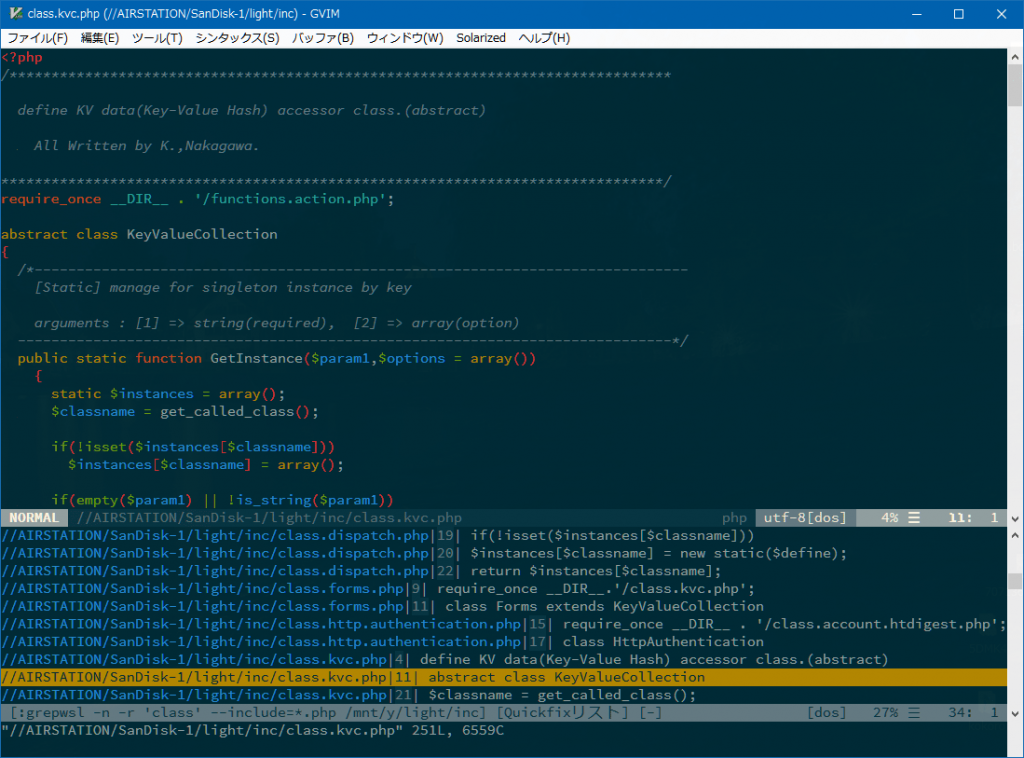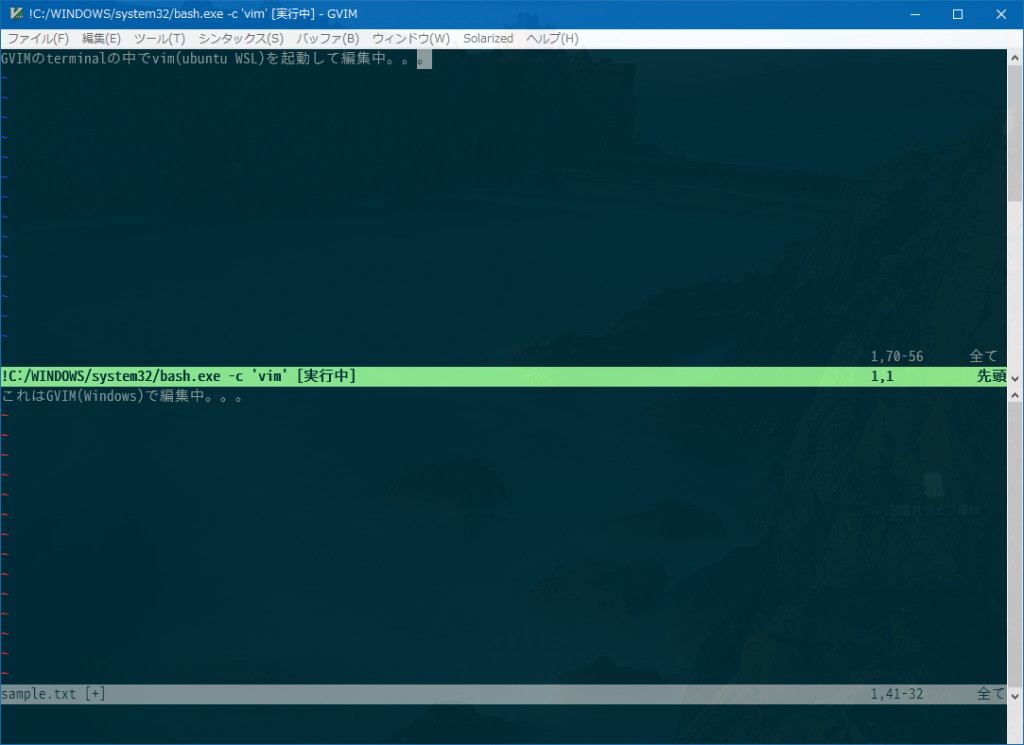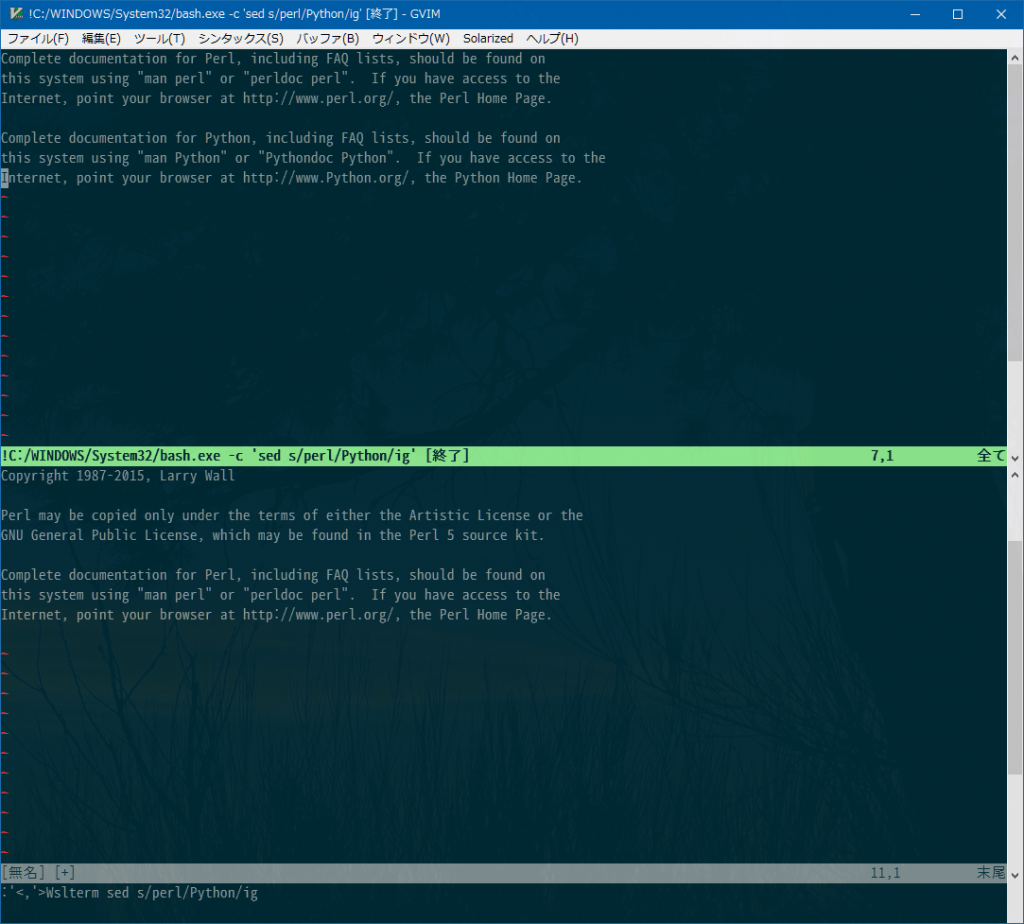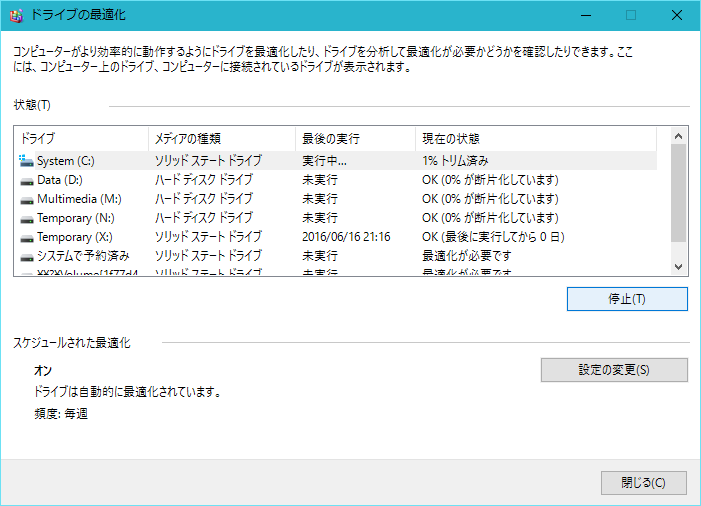2017/12/21 追記:
bashを終了すると、立ち上げたデーモン全部落ちてしまいますが、Windows10の次のなんちゃら UPDATE で、bashを終了してもデーモンが生き残るようになるとのこと。朗報ですな。うんうん(^▽^)/ っていうか、僕的に、もうWindows要らね、って・・・。 Apple iTunesと Adobe Creative Cloud が linux 対応してくれたらももうWindows使うの終わりかもw
2017/11/09 追記:
LAN内の他のPCからアクセスするには、コントロールパネル ≫ Windows Defender ファイヤーウォール の新規受信規則で、ポート80番を開けないといけません。
ちょっと前に今の仕事の開発環境を新しくしたのですが、Windows 10 Fall Creators Update(以下、FCU)で、Windows Subsystem for Linux(WSL)がベータ版から正式版に変わったんで、また見直し。見直しというか、Wordpress用。
HyperVを使った前のやつは、こっち、でCIFSマウントしているディレクトリへのアクセスがたまにエラー?で読み取れなくなるぐらいで、特に不自由もなかったんですが、WSLの記事をググると、思いの他進化しているので、WORDPRESSでのお手軽サイト構築用の環境として整備することにした。
Windows10 FCU からは、限定的ですが、ネットワークフォルダをマウントすることができて、WSLはかなり実用的な開発ツールセットになってきています。しぶしぶMac使っている人(そんな奴いるのか?)は、やっと大好きな(笑) 使い慣れたWindowsでウェブ系のお仕事ができます!( ̄▽ ̄)
BoWそのものは、マイクロソフトストアからインストールできるので、もう説明要らないでしょう。Windows10 FCUから開発者モードにする必要もなくなったし。
手順を記録しとこう、という備忘録です。特にこれといって新しいことが書かれているわけではなく、グーグル先生に聞いた内容を自分用にまとめたものなので、あまり参考にはなりません。あしからず。
>>以下の手順を全自動で行うシェルスクリプト
■ パッケージのインストール
apt コマンドで、必要なパッケージをインストールしていきます。sudo するのがかったるいので、全部 root で作業します。
の、前に・・・、まず、/etc/apt/source.list の中のリポジトリを日本のものに差し替えるのが定石だそうですので、変更してからにします。
また、mysql-serverをインストールする最中に、root パスワードを入力するように促されるので適当に。
sudo su -
sed -i.orig -e 's%http://archive.ubuntu.com/ubuntu/%http://ftp.jaist.ac.jp/pub/Linux/ubuntu/%g' /etc/apt/sources.list
apt update
apt -y upgrade
apt -y install apache2 apache2-doc mysql-server mysql-client
apt -y install php php-mbstring php-mysql php-sqlite3 php-gd php-mcrypt libapache2-mod-php
php の方は、必要なモジュールを別途 apt でインストールする必要があります。・・・その辺はまぁ適当に。
■ Apache2 設定
まず、そのまま “service apache2 start” とかやると、ワーニングがでます。まぁ、無視すりゃいいんですが、気になるので・・・。
/etc/apache2/apache2.conf を開いて下記2行を追記します。
AcceptFilter http none
AcceptFilter https none
あと、開発するファイル等が入った、ドライブなり、フォルダなりを apacheから見えるようにしないといけません。
windows.confは、僕の環境では、下記のような感じ
#
# /etc/apache2/sites-available/windows.conf
#
<Directory "/mnt/d/devel">
AllowOverride All
Options All
Require all granted
</Directory>
Alias /devel /mnt/d/devel
で、有効化します。
a2ensite windows
php.iniの修正も若干必要ですかね。デフォルトで2MBしかアップロードできませんし、開発環境なんで、memory_limitは無制限にしたい。
ってなわけで、/etc/php/7.0/apache2/php.ini で、以下の項目を修正
- date.timezone
- memory_limit
- post_max_size
- upload_max_filesize
それと、まぁ、ほとんど使わないと思いますが・・・DocumentRootが /var/www/html で設定されているのですが、これのオーナーとグループを自分のユーザーにしときましょう。いちいち sudo してコピーするのメンドクサイでしょう。ついでにホームディレクトリにリンクを作っときましょう。
#一度 root を exit して・・・
exit
#myuserは自分のアカウントで置き換える
sudo chown -R myuser:myuser /var/www/html
ln -s /var/www/html ~/wwwroot
# root に戻る
sudo su -
■ MySQL 設定
次、mysql。apacheと同じく、”service mysql start” とかやると、僕の環境ではワーニングが出ます。これも無視すればいいんでしょうけど・・・。
mysqlユーザーのホームディレクトリを作ってやります。すでにあればやる必要なし。
mkdir /home/mysql
chown mysql:mysql /home/mysql
usermod -d /home/mysql mysql
mysql の 文字コードを UTF8にしときます。
/etc/mysql/my.cnf を開いて、下記を追記
[client]
default-character-set = utf8
[mysql]
default-character-set = utf8
[mysqld]
character-set-server = utf8
ここで、一旦 mysql を起動して、mysqlクライアントからユーザー、データベースを作っちゃいましょう。
service mysql start
mysql -u root -p
ここから mysql シェル
まずユーザー(wpuser)を作成。パスワードは適当に 0000 とか。
> CREATE USER wpuser IDENTIFIED BY '0000';
WORDPRESS用のデータベースを作っときます。
> CREATE DATABASE wordpress DEFAULT CHARACTER SET utf8;
作ったユーザーに、データベースの権限を全許可します。
> GRANT all privileges ON wordpress.* TO wpuser
> quit
あと、phpMyAdmin は必須っすね。aptコマンドでインストールしてもいいんですが、最新のものをマニュアルで入れときます。
#一旦rootを抜けて、一気に片付けましょう。
exit
cd /var/www/html
wget -O - https://files.phpmyadmin.net/phpMyAdmin/4.7.5/phpMyAdmin-4.7.5-all-languages.tar.gz | tar xvzf -
mv phpMyAdmin-4.7.5-all-languages phpMyAdmin
cd phpMyAdmin
cat config.inc.sample.php | sed -r 's/^(\$cfg\['\''blowfish_secret'\''\]) *= *'\''.*'\''/\1 = '\''32_moji_no_randamu_na_ei_suuji_x'\''/g' > config.inc.php
WSLではサービスとして動かすことができないので、bash を終わらせるとapache,mysqlのデーモンが全部落ちます。まぁバックグラウンドで走らせてしまうと、Windows Serverの顔が立たない(^^;ので致し方ありません。
bashを立ち上げるたびに、
sudo sh -c 'service mysql start; service apache2 start'
とかやる必要があります。まぁこれは、alias 一個作っとけばいいだけなんすけどね。
WORDPRESSでのサイト構築ではもう十分な感じ。でも WSLのubuntuで docker が動いたらこんなメンドクサイことしないで済むのになぁ・・・。いずれ対応してくれることを祈る。
実際にはシェルスクリプトにすることで、インストールしてコマンド一発で、LAMP環境をセットアップできるようしています。
そのスクリプトは、こっち。