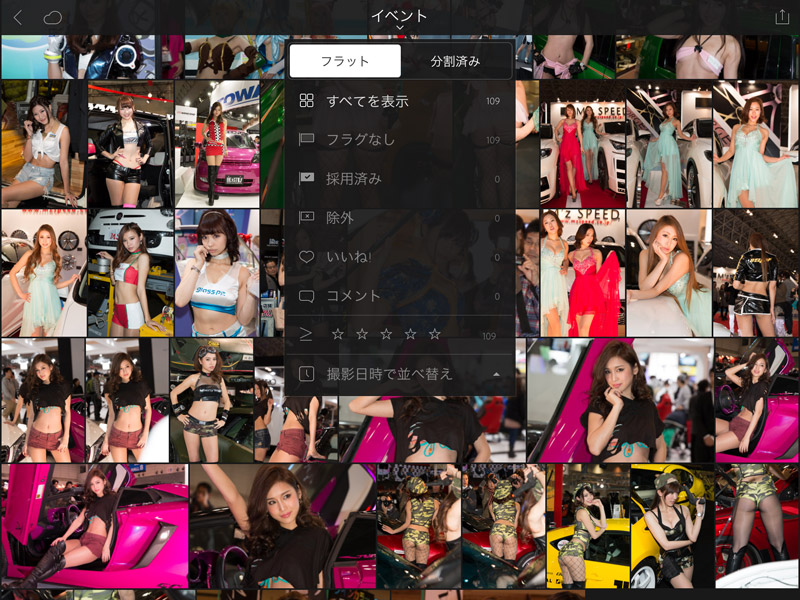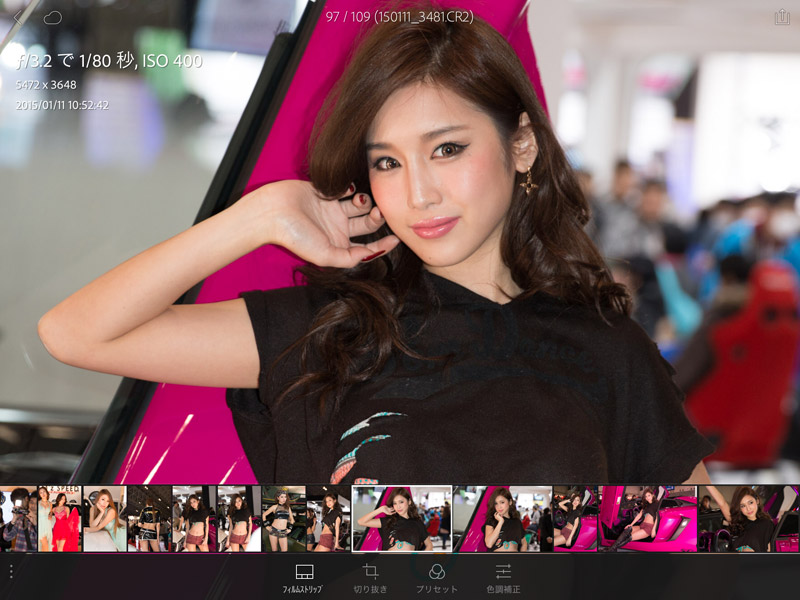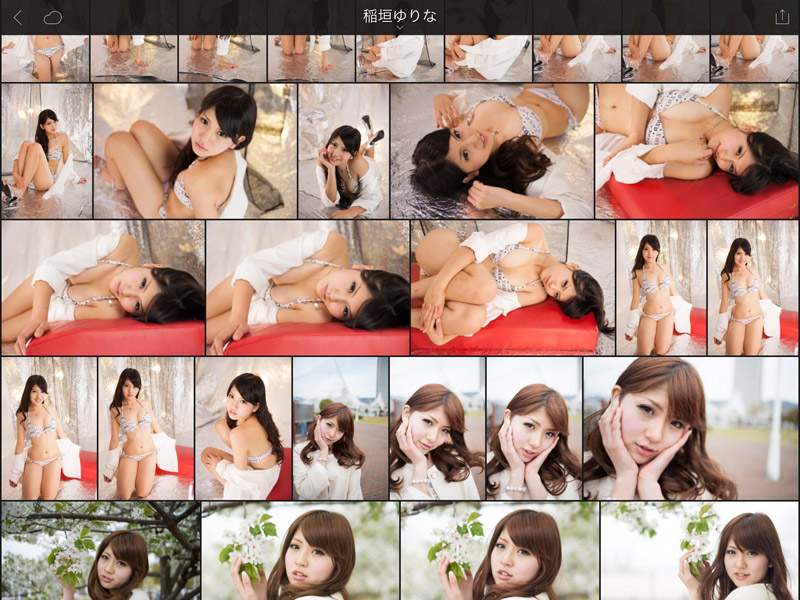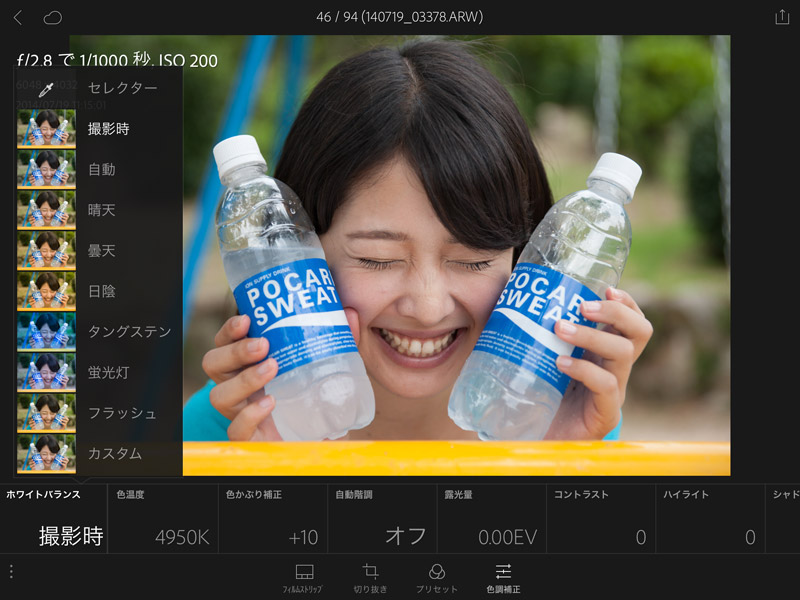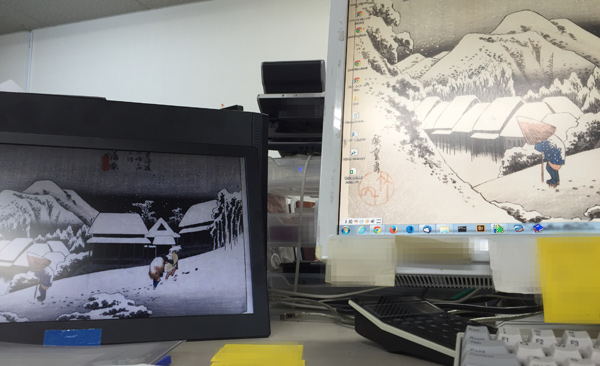2017年1月18日 追記
アマゾンの画像を置いているサーバーのドメインが変わったみたい?
ドメイン名のところを修正しています(m´・ω・`)m ゴメン…
ひさしぶりにブックマークレット・ネタ。
会社でたまに、商品紹介の版下データをIllustratorで作成することがあるのですが・・・商品画像を集める作業は一苦労してました。あるときは、紙のカタログからスキャンしたり、PDFのページをリーダーで表示させた状態をスクリーンショット撮ったり(笑)、まぁ結構なんぎしてました。
でも最近は違います! アマゾンのサイトに行くと、ほぼ全ての画像が!!!(^^;;; ま、当たり前だけど、amazonに載ってある画像を勝手に版下データに流用するのはチョシャッケンを侵害!!! ってのは理解しているんですが、商品メーカーの販売会社の営業さんとかに問い合わせもらっても、いちいち対応がメンドクサイのか、アマゾンの画像を使えと(笑) 末端の下っ端なんてそんなもんですよ。
ってなわけで、ブラウザでいちいち右クリック・画像保存・・・とかいうルーチンは、パソコンが得意。
商品ページのHTMLコードをザラッと解析して(< オーバーだよ・・・)、ブックマークレットを作った。
だいたい、↓ こんな感じ。
/*
amazonの任意の商品ページでF12キーでDevツールを出し、
コンソールにて以下をコピペして実行して試せます。
2017/1/18 画像サーバーのドメイン名をマッチするための正規表現を修正してます。
*/
(function($,undefined)
{
var multi = {};
var m = $.each($('body').html().match(/https?:\/\/images\-\w+\.ssl\-images\-amazon\.com\/images\/I\/(?:[\w%\-]+)(?:\._S[A-Z]\d+_)?\.jpg/g),
function(i,v)
{
var url = v.replace(/\._S[A-Z]\d+_/,'');
if(url in multi)
return;
multi[url] = null;
});
var urls = [];
$.each(multi,
function(url,v)
{
urls.push(url);
});
var len = urls.length;
var doc = window.open("","image").document;
doc.open("text/html");
doc.writeln("<html><head><title>Imaging</title><meta http-equiv=\"Content-Type\" content=\"text/html; charset=utf-8\"></head><body><p><a href=\"javascript:window.close();\">ウィンドウを閉じる。</a></p><p>");
for(var i=0;i<len;i++)
{
doc.writeln("<a target=\"_blank\" href=\"",urls[i],"\"><img width=\"100\" border=\"0\" src=\"",urls[i],"\"></a>");
}
doc.writeln("</p></body></html>");
doc.close();
})(jQuery);
ただ、これだと、window.openメソッドを使っているので、ブラウザの設定によってはポップアップブロックされるかも。amazon.co.jpだけ例外設定してやればヨシ。
上のコードをコピペしてブラウザのデベロッパーツール>console にて確認してみてください。
ポップアップされたウィンドウまたはタブに画像がデデデと列挙されるはず・・・されなかったらごめんなさい。
画像は幅100ピクセルに縮小して表示されてますが、画像をクリックしてやると大きくなるはず・・・されなかったらごめんなさい。
wordpress.comでは javascript: なリンクは貼れないので、ミニファイしたコードを↓に書いときますので、適当なブックマークを作って、編集して、URLに、↓のコードをコピペして保存してください。
javascript:(function($,undefined){var multi={};var m=$.each($('body').html().match(/https?:\/\/images\-\w+\.ssl\-images\-amazon\.com\/images\/I\/(?:[\w%\-]+)(?:\._S[A-Z]\d+_)?\.jpg/g),function(i,v){var url=v.replace(/\._S[A-Z]\d+_/,'');if(url in multi)return;multi[url]=null});var urls=[];$.each(multi,function(url,v){urls.push(url)});var len=urls.length;var doc=window.open("","image").document;doc.open("text/html");doc.writeln("<html><head><title>Imaging</title><meta http-equiv=\"Content-Type\" content=\"text/html; charset=utf-8\"></head><body><p><a href=\"javascript:window.close();\">ウィンドウを閉じる。</a></p><p>");for(var i=0;i<len;i++){doc.writeln("<a target=\"_blank\" href=\"",urls[i],"\"><img width=\"100\" border=\"0\" src=\"",urls[i],"\"></a>")}doc.writeln("</p></body></html>");doc.close()})(jQuery);
使い方は・・・分かりますよね? amazonって、頻繁に表示方法を変えているので、たぶんそのうち使えなくなるかもですね。
あ、エッチな商品の画像を取っちゃだめですよ(笑) あくまでお仕事の一助に(^^;;;
ブックマークレットって何? どうやって登録するの? どうやって使うの? おいしいの? とかいうメンドクサイ人は・・・適当にググってください(_ _)