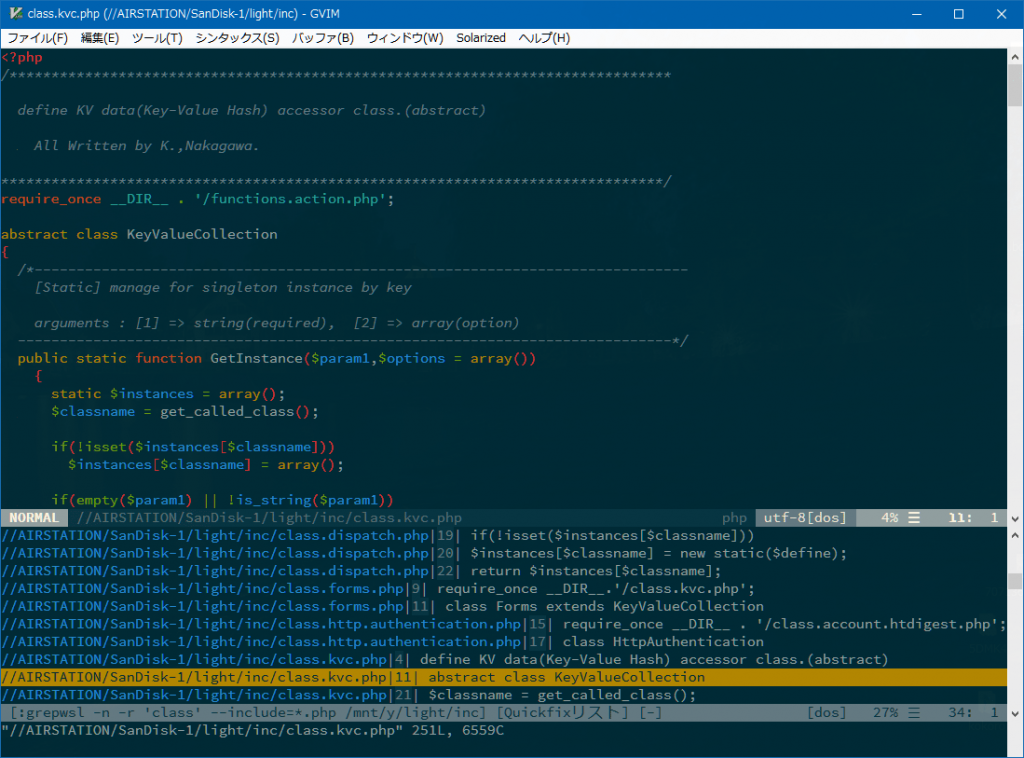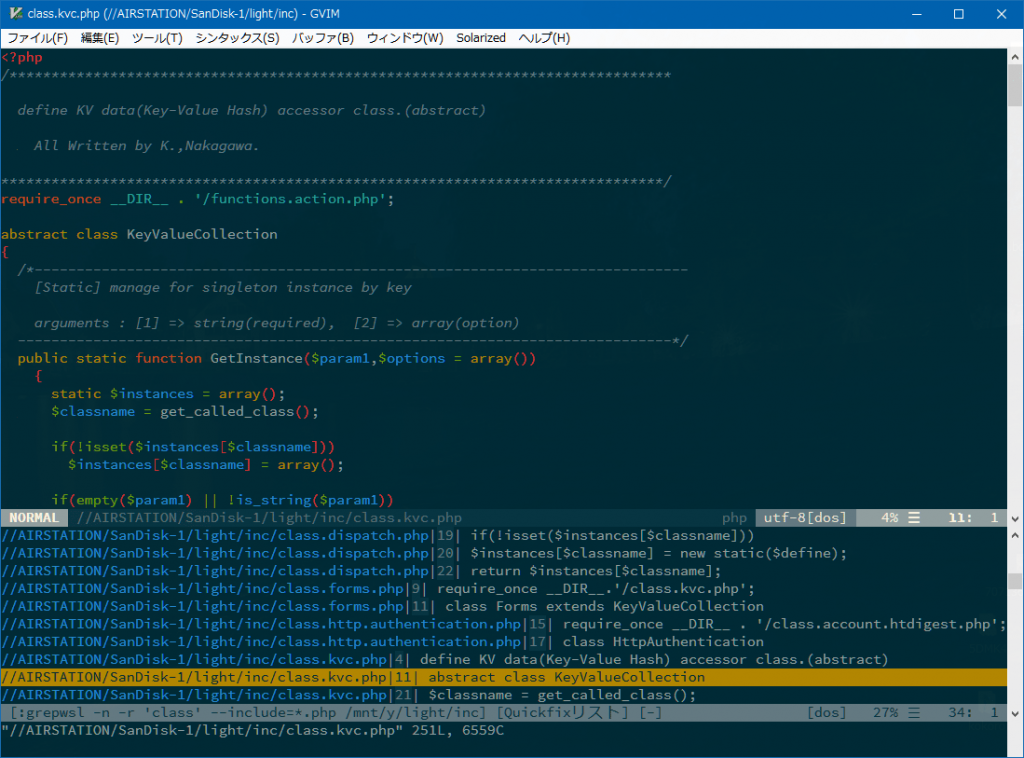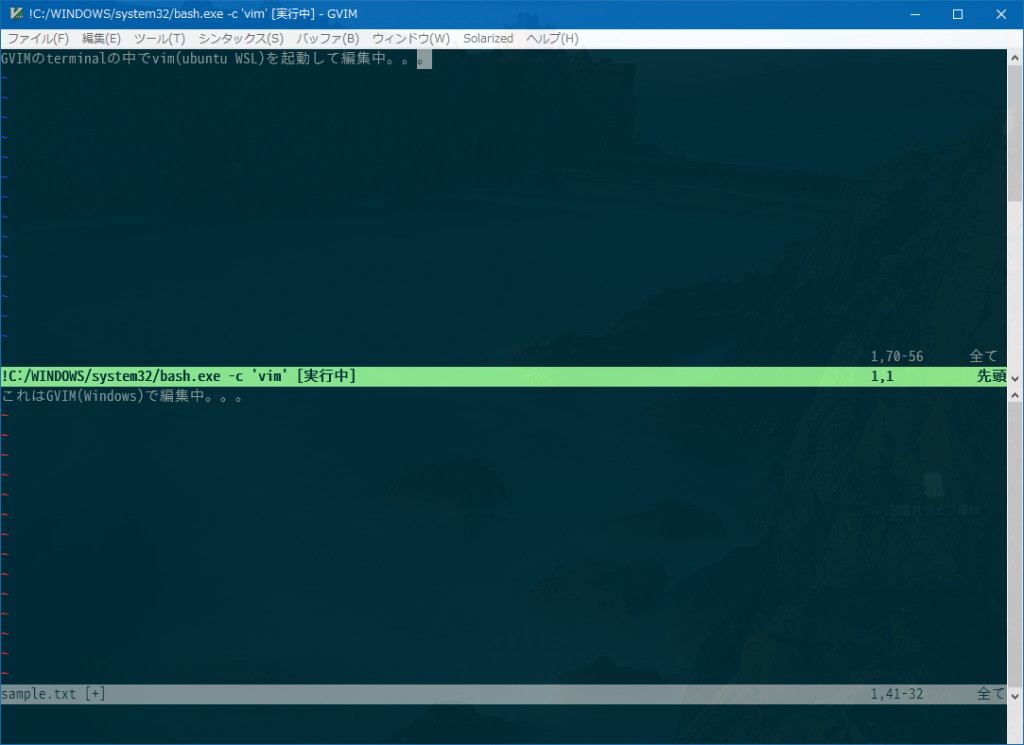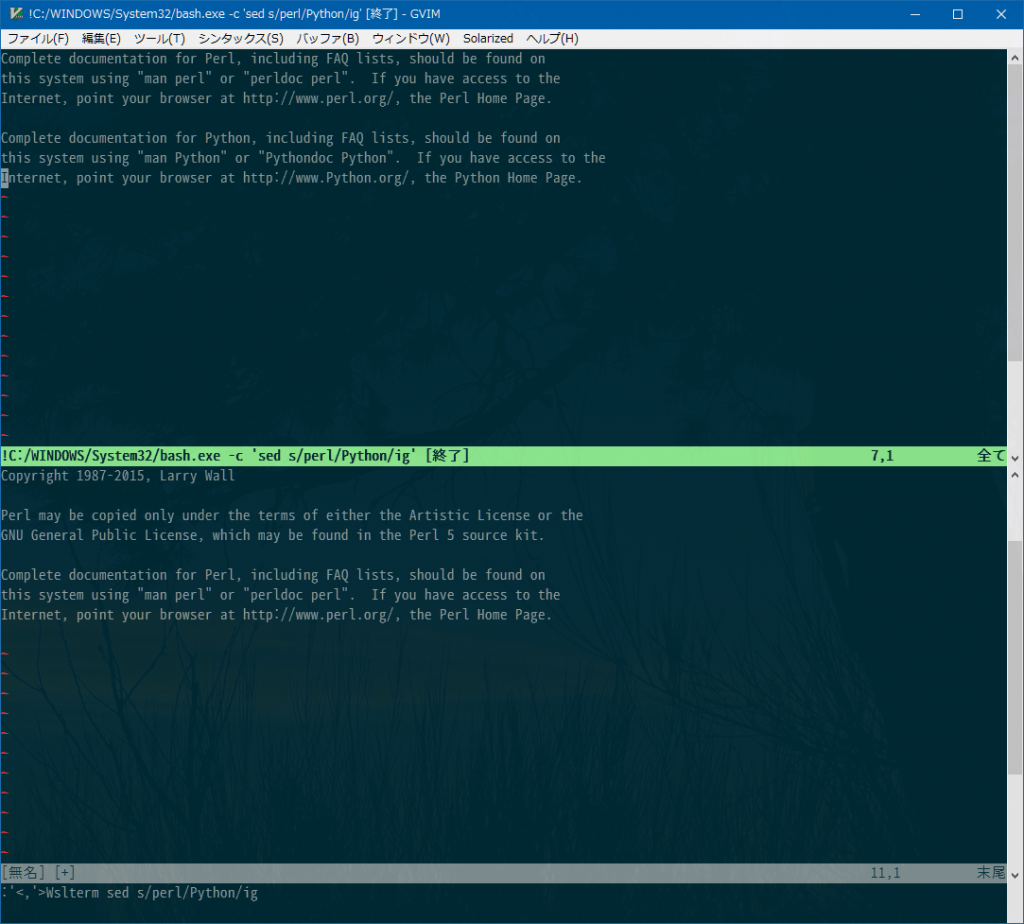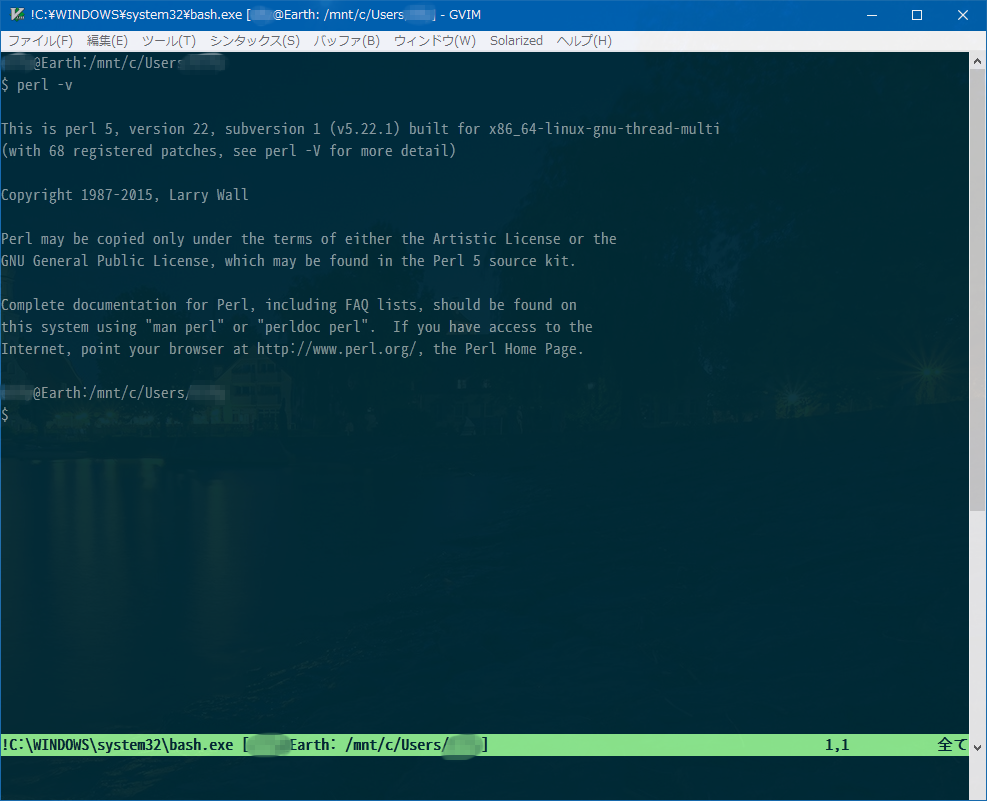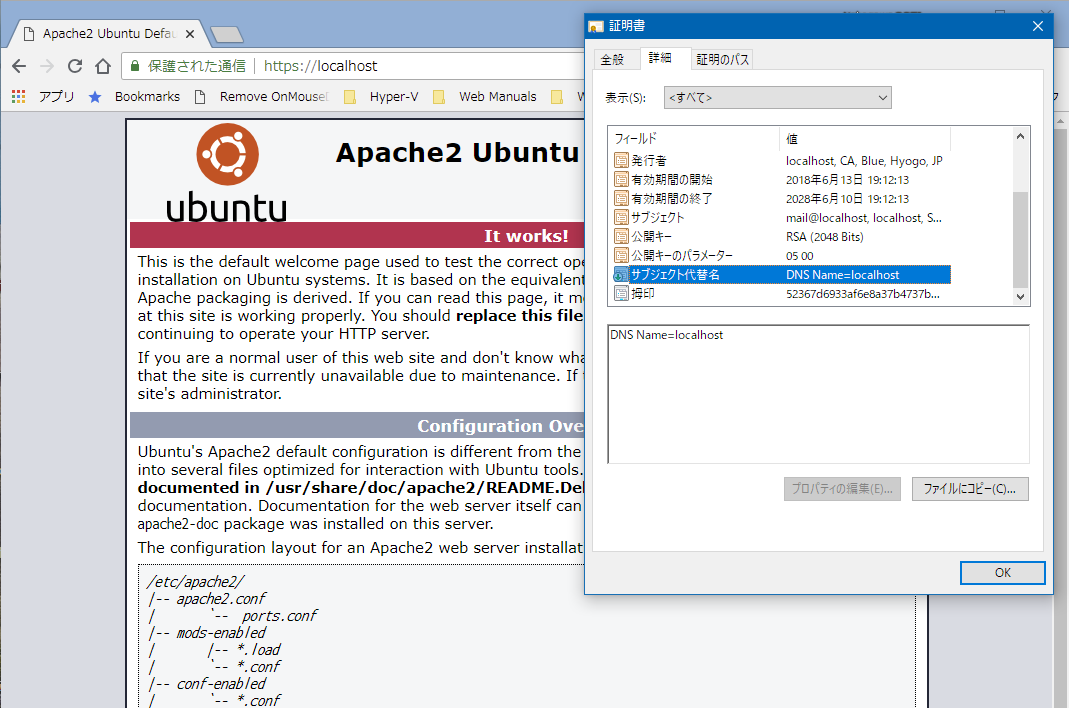:prev の続き
※この内容は事前に Part1で記述したように shell,shellcmdflagとかの変数をWSL用に変更する必要があります。
とりあえず、gVim(+kaoriya) と WSLの連携をある程度スムーズにできるようになりましたが、問題が一つ発生。
ローカルドライブだと問題はないのですが、リムーバルディスクとかネットワークドライブだと、WSL内の /etc/fstab に記述して自動マウントしてても、Windows10アプリケーションからWSLに移行した時点でカレントディレクトリが引き継げません。
ネットワークドライブを ドライブレター(Z: とか)にアサインして、cmd.exeで cd /d z: としてカレントディレクトリを変更し、bash.exe(or wsl.exe)しても、ホームディレクトリに飛ばされます。。。
カレントディレクトリを引き継いでくれるのは、c:ドライブとか、ローカルハーディスクだけのようです。ディスクタイプによって判断しているんでしょうか・・・。
これが一番困るのは、:grep コマンド。:grep コマンドの結果をQuickFixで開けるようにしているけど、カレントディレクトリ以下でローカルドライブだとなんとか使えるけど、リムーバルドライブとか、ネットワークドライブだと、パスの関係で全滅。WSLのフルパスで検索対象を渡せば grep は機能するが、QuickFixウィンドウに表示されるのはWSL側のフルパスなので 当然 gVim ではそのパスが理解できないので、結局使えない。
解決方法は、3つ。
(1) :grep をあきらめ、:vim(grep) で代替。
⇒ (ネットワークドライブだと特に)遅い。常用できないほど遅い。
(2) Msys の grep.exe で代替
( _vimrc にて set grepprg=/mnt/c/Msys64/usr/bin/grep.exe\ -n)
⇒ WSLのみでなんとかする、という最初の趣旨から外れてしまうが・・・しょうがない。
(3) WSL側に grepの結果からパス名部分を変換するフィルタスクリプトをかます
( _vimrc にて set grepprg=grepwsl\ -n)
⇒ ネットワークドライブ内のファイルを編集している時だけ検索パスをフルパス(WSL)を指定しないといけない。
⇒ また、若干遅くなるが、許容範囲内。。。WSLだけで完結できる。
というわけでとりあえず しばらく(3)を常用することにした。すでに Msys入れている場合は(2)の方が簡単かも・・・。ネットワークドライブのときだけ検索パスを絶対パスにする必要があるが、まぁしょうがない。
まずネットワークドライブ(例: Y)をドライブレターにアサインし、 sudo mkdir /mnt/yでディレクトリを作成し、/etc/fstabに登録する。
# /etc/fstab
LABEL=cloudimg-rootfs / ext4 defaults 0 0
Y: /mnt/y drvfs defaults,noatime,uid=1000,gid=1000 0 0
WSL側のpathが通っているところに(たとえば /usr/local/bin/ とか)grepwsl を作成しsudo chmod +x /usr/local/bin/grepwsl
#!/bin/sh
##############################################################################
# wslgrep .... WSLに入っているwslpathコマンドを使用してパスを変換
# 2018/08/29 絶対パスに変換するオプション(-a)を追加/正規表現ちょい修正
##############################################################################
grep $@ | perl -pe 's/^([^:]+)/`wslpath -m -a $1 | tr -d "\n"`/e;'
これは単にgrepの結果を perl に渡して変換処理をしてるだけ。sedでもawkでもなんでも。単にperlに慣れているだけ。
んで、~/_vimrc に追記
;;; ~/_vimrc
set grepprg=grepwsl\ -n
ってなけで、とりあえず、なんとかなった!(^^;