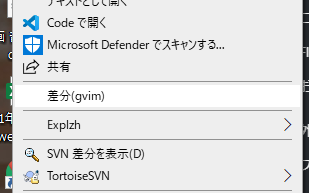2022年12月20日 修正
resize処理を書き換え。
・imgタグを生成するのをやめて、window.createImageBitmap関数に変更。
・OffScreenCanvasが使えるブラウザでは OffScreenCanvasを使用し、使えない場合は cavas要素を生成して使用するように変更。
2021年9月11日 修正
ソース中の冗長的な構文を修正。
2021年9月15日
つづき。Web Worker。
最近のお話。あくまでフィクションです💦 進行中案件の担当さんにある日相談を受ける。
画像をウェブサーバーにアップロードしたいけど、大きいサイズはリサイズしてサーバーに保存したいんだよねー
でも、外注先の人が・・・
『サーバーで画像縮小するんで負荷が大きいし、画像処理にGD使うからPHPのmemory_limitを上げてくれないと・・・』
って言われてるんです!サーバーは共用のレンタルサーバーでmemory_limitなんて変更してくれそうもないし・・・。
『memory_limitを仮に上げてもアクセスが重なるとサーバー落ちてしまうかもしれないけど、責任持てない』
とも言われます!
何か方法ない?
んー、アップロードする前に JavaScript でリサイズすればいいんじゃね?って単純に思ったわけですけど・・・
そんなことも分かんねー外注先使ってんのか・・・っていうのが一つ目。
つーか、重くなるのが分かってんならサーバーで処理させるな! っていうのが2つ目
ってなわけで、サンプルコードを渡して「後は良きに計らえ」コース。
サンプルを作ってやれば、あとはなんとかしてくれるんじゃねーか? つか、なんでこっちがサンプル作んなきゃいけないんだよ!!!
本来外注先のシステム制作会社がやるべき仕事だろーよ!
まぁ、怒ってもしょうがない。そのレベルの外注先しかやってくれるところないんだからしょうがない。
こうやってこのブログのネタにできるんなら、怪我の功名というやつです。(ん?使い方間違ってないか?)
本題です。要は ブラウザで画像をリサイズしてBlobオブジェクトとして取得できれば、あとは FormDataを作ってappend するなり、してやれば万事解決です。
ググればJavaScriptとCanvas APIを使ったコードがゴロゴロ転がってるので参考にしてこちらの用途に合うように手を加えていく。
画像リサイズ処理自体は Canvas API を使えば簡単にできるので、後は File オブジェクトを FileReader で読み込んで、リサイズ後に canvasオブジェクトの toBlobメソッドで Blobオブジェクトを取得してやればいい。
ややこしいのが、それらすべてが非同期で処理しなければならない事。Promiseを使って一連の画像処理をしてやれば、await構文で同期処理のように待つことができる。
再利用できるように モジュールとして書いた。
簡単に説明すると、リサイズが必要な画像のFileオブジェクトと短辺の最大サイズを引数にして、コールするとリサイズされた画像がblobオブジェクトとして resolve される。
当然ブラウザのバージョンに依存してしまうが・・・ゴチャゴチャ言われたら ターゲットのブラウザ用に Babel で変換しちまえばいいし💦
これを下記コードのように input[type=file]のonChangeイベントハンドラでゴニョゴニョしてサーバーにアップロードする。
僕は jQuery が大好きなので jQuery を使う。何度も言うけど、やっぱり document.querySelector(‘p’) とかタイプするより、$(‘p’) の方がラクなんだよね。
当然ながら Internet Explorer は全バージョンエラーになる。
chrome/firefox や safari でもバージョンによっては動かない。。。これじゃダメだ!って言われたら、最終手段 Babel のご登場(⌒∇⌒)
僕は下記のような .babelrc を書いて・・・
>> browserify ./index.js --transform babelify | uglifyjs -c -m --output ./es5/bundle.min.js
とかやると、とりあえず IE11でもシンタックスエラーにはならないようになる。だけど、結局 FormData.appendメソッドでエラーになるけどね😫
まぁ、今更なんですが、Canvas APIではリサイズ処理だけじゃなく図形を描画したり、ピクセル単位で演算処理を行うことでいろんなことが可能なので、サーバーサイドで画像処理を行わず、余力のあるクライアント(フロントエンド)で前処理させてから・・・というのがイマドキのやり方なんだろうな、と思います。