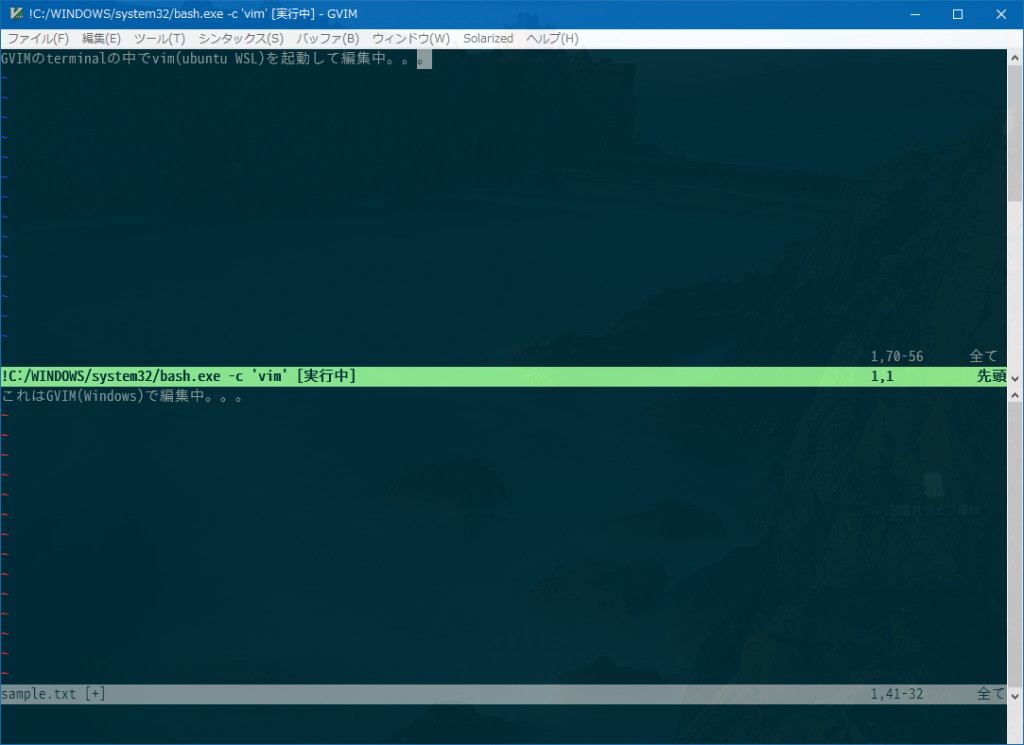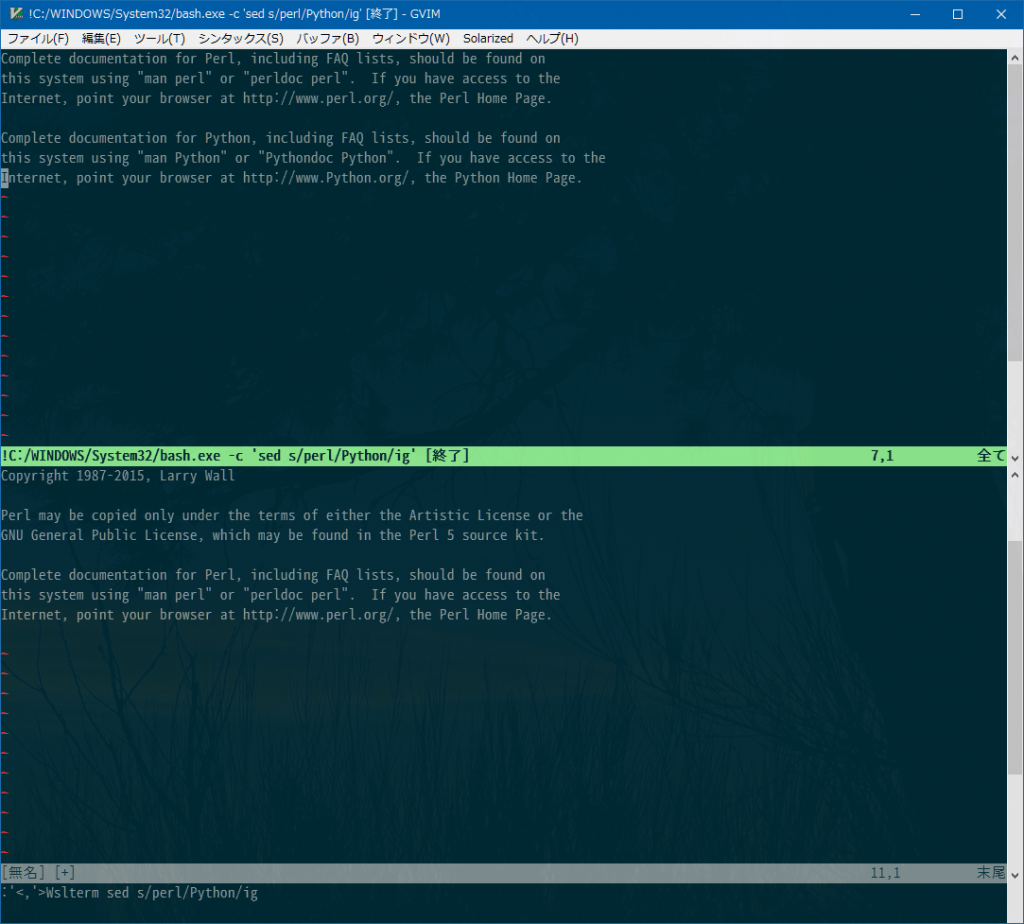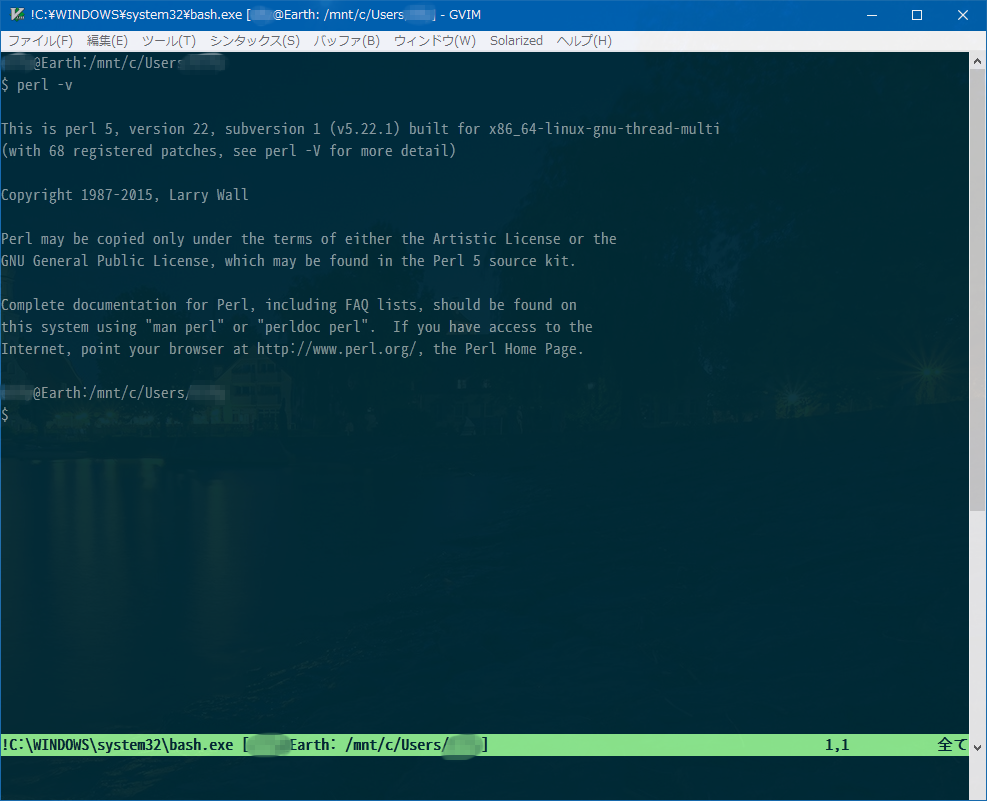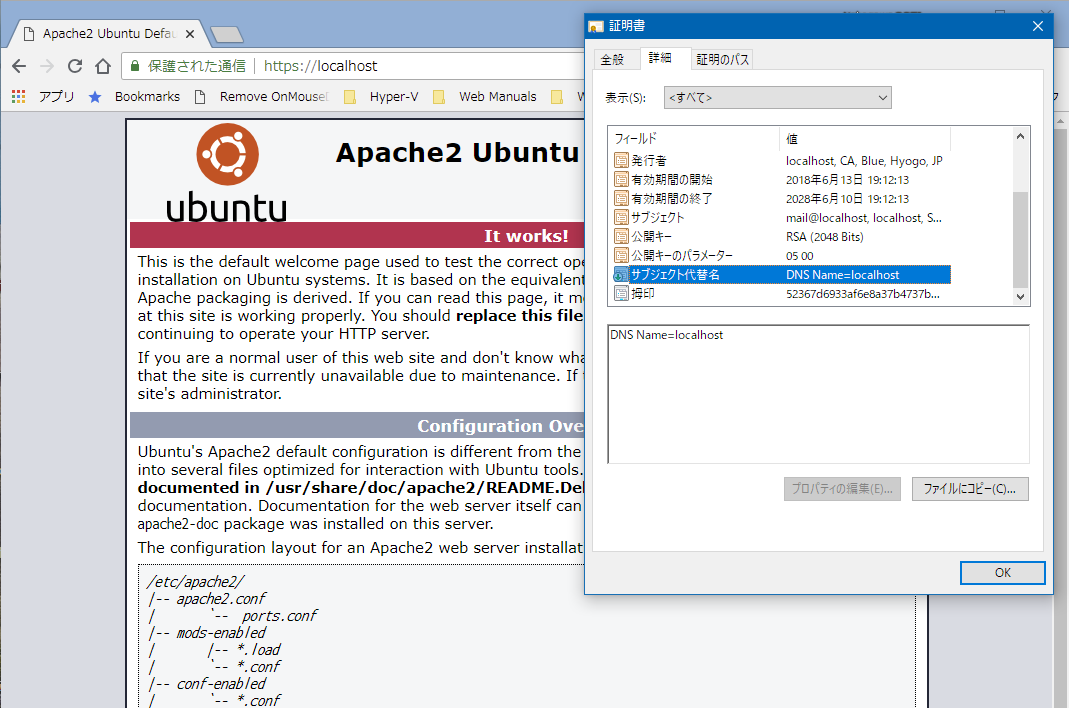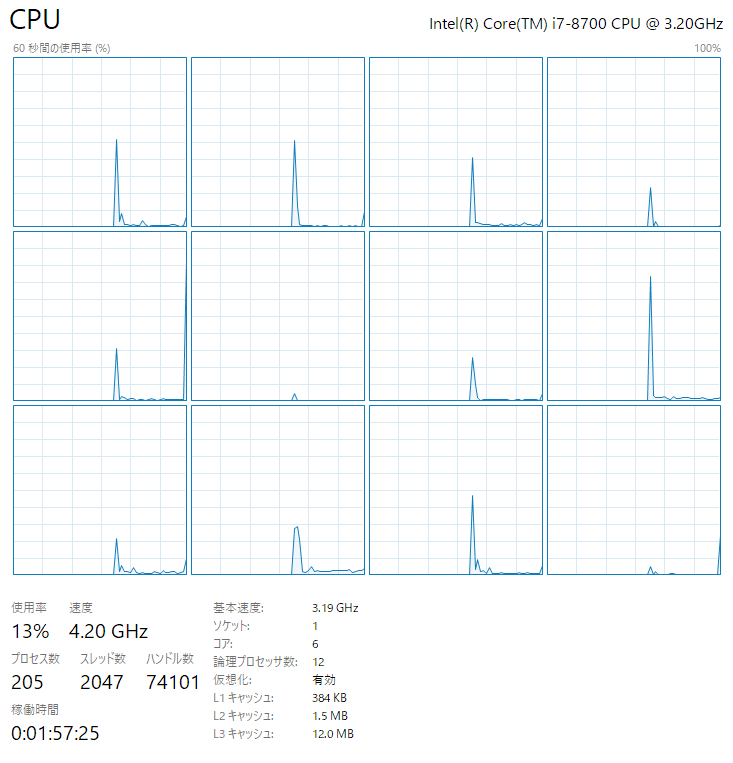自作組立でPCを組んだのが5年前、そろそろハードウェアを一新したいなーと思いつつ伸ばし伸ばしにしてたのですが、GW連休に片付けてしまおうと思いリプレースを決行しました。
当初、起動システムが入っているSSDも含め一新しようと思いましたが、Windows10はAnniversary Update(1607)からライセンス認証の形態が変わり、ハードウェアの変更においても簡単にライセンス認証できる仕組みになったようで、OS自体も特に意識せずともクリーンインストールせずに環境を引き継げるとのこと。
要はマイクロソフトアカウントでログインしてライセンスとリンクしていればマザーボード等を交換してもライセンス再認証が通るようになったようです。
https://support.microsoft.com/ja-jp/help/20530/windows-10-reactivating-after-hardware-change
ってことで、今回はCPU、マザーボード、メモリを交換して、経済的理由により(^^;、来年あたりにストレージを交換することにした。
で、まずはパーツ購入です。
- Intel Core i7-8700
- ASUS PRIME Z370-A
- Corsair DDR4-2666 8GB x 2
交換する前に、Spring Creators Update(RS4) の更新が降ってきたので、メンドクサイな・・・と思いつつパーツ交換前に済ませとこうと思い、更新開始後30分くらいでRS4に更新完了。
RS4への更新で一番うれしかったのが、WSL(Windows Subsystem for Linux)のブラッシュアップ。
デーモンプロセスが常駐できるようなったこと。今まではWebサーバーやデータベースなどのデーモンはBashコンソールを終わらすと全部落ちちゃうので不便極まりなかった。
それにWindowsシステムにも openssh がサポートされているようで・・・あとはもうCMD.EXEを捨て去ってマイクロソフト純正のターミナルエミュレータを作ってコンソールウィンドウを置き換えてくれれば・・・!
んで、次、マザーボード、CPU、メモリの交換はスムーズにいき、BIOSで必要な設定を行い、いざWindows10起動・・・見慣れない、「デバイスを準備中です」のメッセージの後、普通に起動した(^^;
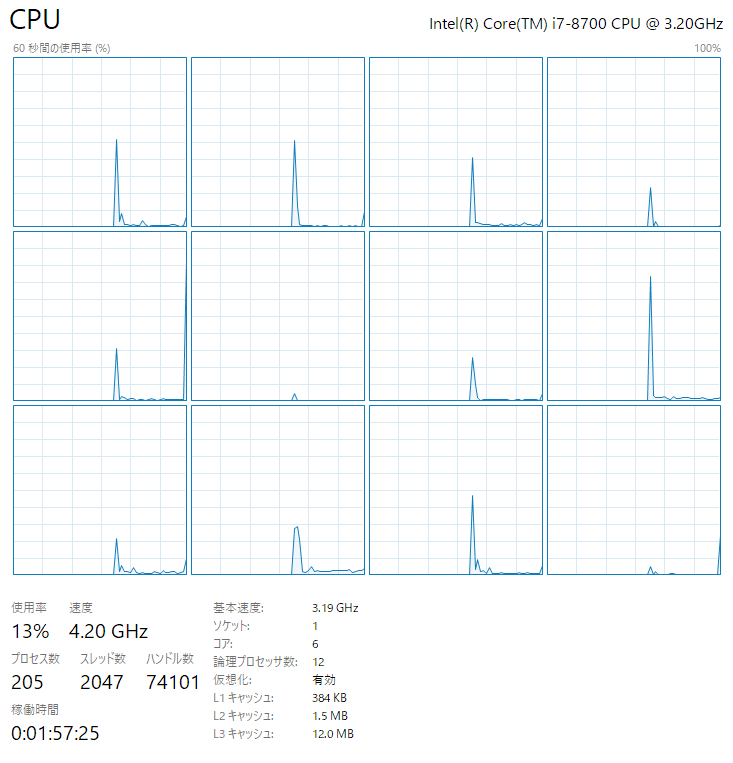
さすがに論理プロセッサが12基あると壮観っすね。
普段はローカルアカウントで作業しているんですが、新規に作ってあったマイクロソフトアカウントを使ったユーザーでログイン後、ライセンス再認証してみる・・・・失敗・・・。上記URLの通り、トラブルシューティング実施後、「このデバイス上のハードウェアを最近変更しました」をクリック・・・失敗・・・・・・ええーーーーー!指示通りにやったのに再認証でけへん!!!
途方に暮れつつ、イチかバチか、Windows10に無料アップデートする前の5年前にパーツ買ったときに一緒に買ったWindows7のDVDメディアについてたプロダクトキーで、プロダクトキーの変更を行ってみる・・・
「このデバイスはライセンス認証されています」
あれ? 再認証でけた・・・。よくわからんが、やっぱりM/B、CPU、メモリ、3つも変えるとスンナリ再認証させてくれないのか・・・。
とりあえず、パーツ交換にともなうライセンス認証はクリアした。
しかし、致命的な問題が発生。Intel QSV がアプリケーションで認識しなくなった・・・。ググってみると、インテルグラフィックスドライバを最新版にしろ、とのことなので、インテルのサイトから最新のドライバ 24.20.100.6025 をダウンロードして実行してみたのですが、エラーが出てインストールできず・・・。
いろいろ試してみてもダメ。最終手段で、デバイスマネージャーからドライバファイルごと削除した。

もう一度最新ドライバのインストーラーを実行したら、インストールが正常に完了した。
QSVが認識されているか、HandBrakeを立ち上げて確認したら、ちゃんと認識してくれるようになった!
前のPC(Haswell)で平均で200FPSぐらいでエンコードできてた動画の変換が300FPSぐらい出てる!早い!バンザーイ!ってことでCPU4世代分の進化を実感できたw
そして、あともう1個 問題発生。
SONYのNASNEをパソコンから見るための PC-TV Plus というソフトでTVや録画番組が再生できなくなってしまった。
「グラフィックスドライバの状態が不正です、HDCPが・・・」というようなエラーが発生するようなった。
追記:HDCPチェッカーで HDCPがNGになってました。なんで・・・?
んーーー、これに関しては、原因が分からん。このパソコンではたまにしか見てなかったので問題はないが・・・ソフト側の問題かWindows10-1803の更新の問題のような気がする・・・。一応、一度アンインストールしてからインストールしなおしてみたけど状況は変わらず・・・。更新を待つしかないか・・・。
【追記の追記】これに関しては液晶モニターのHDCPが機能していませんでした。タイミング的にOSかアプリのせいかなと思ったんですが、ブルーレイレコーダをHDMI接続してみたらエラーで何も映りません・・・。たぶんモニタを修理に出したら基板交換になると思うんで・・・モニタが完全に壊れたら買い替えすることにします。。。(;´д`)トホホ
パーツ費用 約8万円也・・・。いまま使ってきた M/B(Gigabyte Z87X)、CPU(Core i7-4770)、メモリ(DDR3 16GB)をケースから抜いたままをヤフオクで出品して手数料、送料引いて約2万円弱ぐらいで処分できた。もうちょっと高く出品しても良かったかな、と一瞬思ったけど、僕にとってはゴミなので(^^;
まぁ、出品してすぐに落札されたので気持ちよく処分でけたマル。