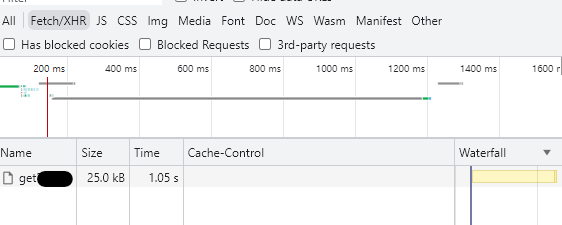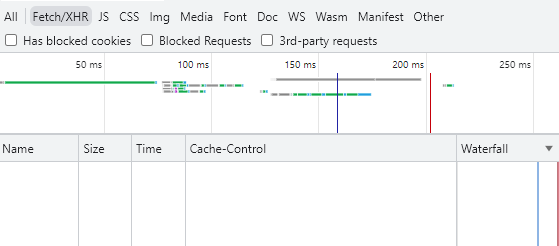備忘録的エントリになります。
レンタルサーバーとかだと、LetsEncryptの Certbot で運用・・・なんてできませんよね。
LetsEcryptに対応している(コンパネとかで)レンタルサーバーだといいんですが、対応していない場合、なんとかして LetsEncrypt のフリーのSSL証明書をゲットしなければなりません。
探し方が悪いのかググっても情報がバラバラで何がどうなってんのかさっぱり分からない。かなり試行錯誤しながら、SSL証明書の取得および更新を半自動化するスクリプトを組むことができました。
まずはCertbotのインストール
私は ガチガチのWindows ユーザーなので、まず最初に WSL1(Ubuntu 20.04)でやろうとしましたが、Certbotの公式サイト(https://certbot.eff.org/)に載ってる説明されている方法だと、snapdをインストールして・・・と書かれているのですが、WSL1ではsnapdは非対応でした。
WSL2とsystemd稼働環境だといけるみたいですが、WSL2はあまり使いたくありません。で、残る選択肢は Windowsで動作するCertbotをインストールするしかありません。
Windows版のcertbotのインストールはWinGetを使うと超絶カンタンです。
コマンドプロンプトから、下記のようにコマンドを叩くだけ。途中権限昇格がポップアップされますが、大丈夫でしょう。
>> winget install certbot
通常、C:\Program Files\Certbot\binに実行ファイルが格納されていますので、環境変数 PATH に追加しておくといいでせう。
Linuxとかだと、関連するファイルは、/etc/letsencrypt/ に配置されてるようですが、Windowsだと、C:\Certbotに関連するファイルが作成されるようです。
一つ注意点として、certbotを実行する際、管理者権限が必要です。まず管理者権限のコマンドプロンプトで実行しないと、エラーになります。
SSL証明書の取得
インストールが完了したらほぼ作業は終わり。あとは、下記のようなCMDファイル(batファイルでもいいけど)を書いた方がいいです。
インストールして初回実行時だけ、メールアドレスの登録プロセスが出ますが、特別な理由がない限り、メールアドレスは登録しておいた方がいいでしょう。SSL証明書の期限切れ前に、メールで知らせてくれます^^;
今回は証明書の取得をウェブサーバー上で行うのではなく、自分のPCで証明書を取得しますので、Manualプラグインを使用します。ドメインの認証方法は、通常と同じくデフォルトのhttp認証でドメインの認証を行います。
要するに、自分がそのドメインのオーナーかどうかは、レンタルサーバー上へ FTPなどで認証ファイルを置くことで認証を行います。
認証ファイルをレンタルサーバーへ転送するには、cURL を使います。Windows10から curl.exe が標準でバンドルされるようになってるはずです。
読めば大体分かりますが・・・、
(1) –manual で Manualプラグインを使用します。
(2) -d でSSL証明書を取得したいドメイン名を指定。
(3) –key-type で rsa を指定。レンタルサーバーがRSAしか対応していない場合は指定する。
(4) –agree-tos, –manual-public-ip-logging-ok は指定しないと途中で聞いてくるので初めからYes。
(5) –manual-auth-hook,–manual-auth-cleanup は、後述。
最後の(5)で、–manual-auth-hookと–manual-auth-cleanupは、認証情報をセットアップ、クリーンアップするスクリプトを指定します。
これは下記のように、certbotを実行中、http認証する前、後にコールされ実行されます。
※この2つのフックについては、公式?のドキュメント、Pre and Post Validation Hooks 参照のこと。
具体的には、スクリプトが実行されるとき、ドメイン名や、認証テキストなどが環境変数を通して渡されますので、環境変数から渡されたパラメータを使用して、レンタルサーバーへcURLを使って放り込みます。具体的には、以下のようなスクリプトを用意します。
上記ファイルにも書きましたが、FTPサーバーへのアカウントを直書きしているので、そのままコピペはダメです。あくまでサンプルですので、暗号化・復号化は自分で実装してください。
※ また、FTP以外のSCPとか使ってレンタルサーバーにアップしている人・・・cURLのほかにも SCPもWindows10以降はバンドルされているので、その辺はテキトーに書き換え必要。
正常に認証が通れば、SSL証明書が、C:\Certbot\live\ドメイン名 ディレクトリに証明書が生成されているはずです。
実際には、シンボリックリンクになってますが。これらのファイルをレンタルサーバーのコンパネで設定してください。
SSL証明書の更新
LetsEncryptは3か月(90日)しか使えません。自前のサーバーでは、crondなりで更新スクリプトを回せばいいのですが、 レンタルサーバーだと全部手動になります。
少しでも楽するため、SSL証明書の更新処理だけは自動化したいですよね。
更新の際も認証が必要になりますので、上記で使った certbot-preauth.cmd,certbot-postauth.cmdを使いまわします。。。
certbot renew する際の注意点として、複数のドメインの証明書をcertbotで管理する際、特定のドメインを指定して更新、というのは現状できないみたいで、renewするときはすべてのドメインを一括して更新されてしまいます。
-d でドメインを指定しても、エラーになり、いずれドメインを指定できるようにする、という旨のメッセージが出ます。まぁ、バージョンが上がれば、そのうちドメインを指定して更新処理(certbot renew)することができるようになるでせう。
と、まぁ、http認証をmanualプラグイン(手動)で運用できるようになりました。888888。
・・・ですが、ワイルドカードSSL認証の場合は、デフォルトのhttp認証ではなく、dns認証をするしかありません。
やり方は上記とほぼ同じですが、–preferred-challenges dns を付け足し、-d で アスタリスクをつけたドメイン名を指定するだけ。
ただし、自動化するには、–manual-auth-hookでDNSのTXTレコードを設定する処理が必要です。
DNSの設定をAPI経由などでできないと無理っぽそう。